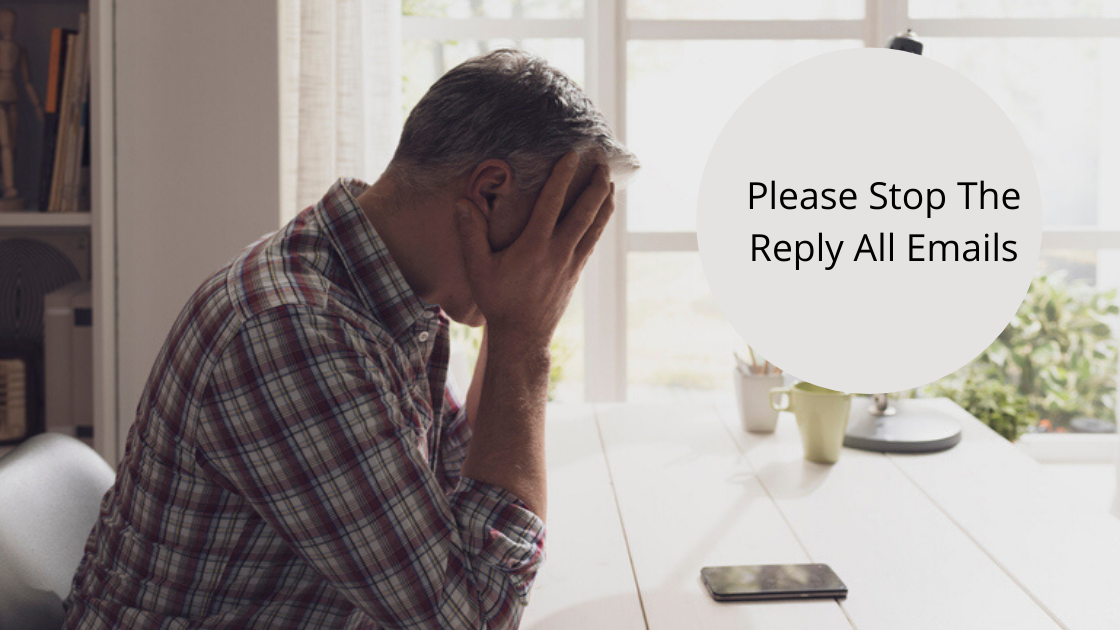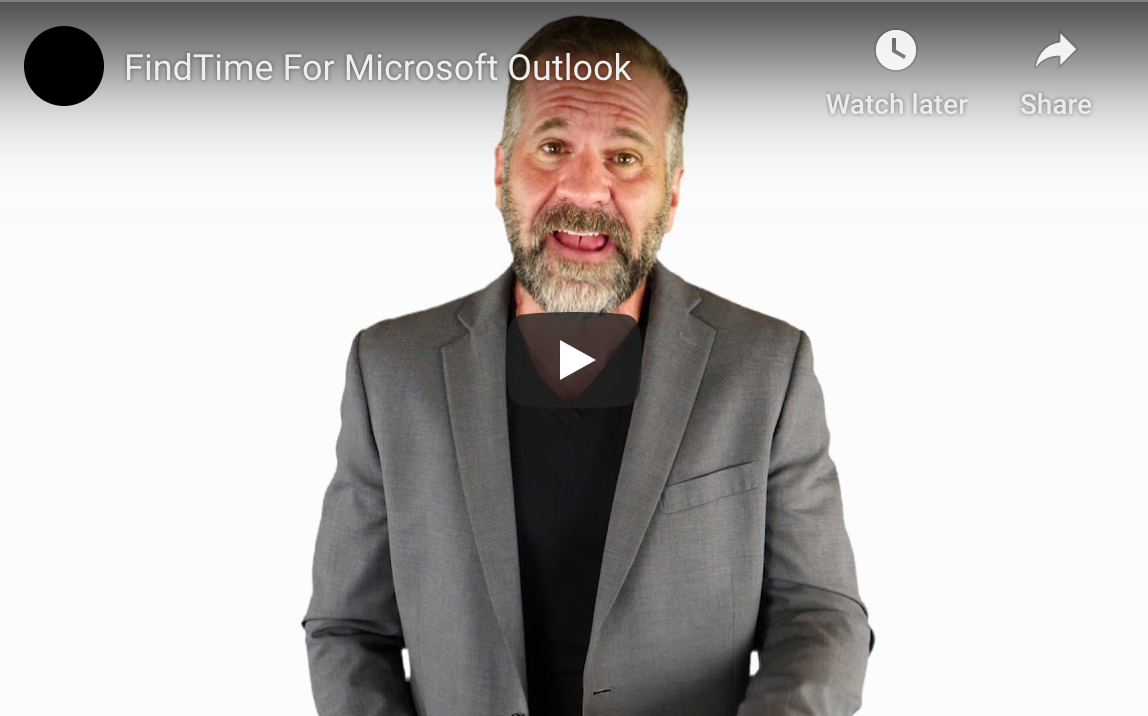IT Help Desk in Denver: Why Outsource To An IT Services Company
The quality of your technology lifecycle and IT support are integral to the success of your business operations. Without a robust IT helpdesk function, this puts business continuity at risk. Technology challenges are inevitable and as your business evolves and grows, there is no doubt that you will be met with constant technology challenges. At first, it starts with a backlog of support requests morphing into applying patches several months later culminating in expired software licenses and redundant hardware. These small issues end up becoming a major problem that can become expensive to fix. Here are 4 ways how outsourcing support for your IT helpdesk needs will help boost internal productivity.
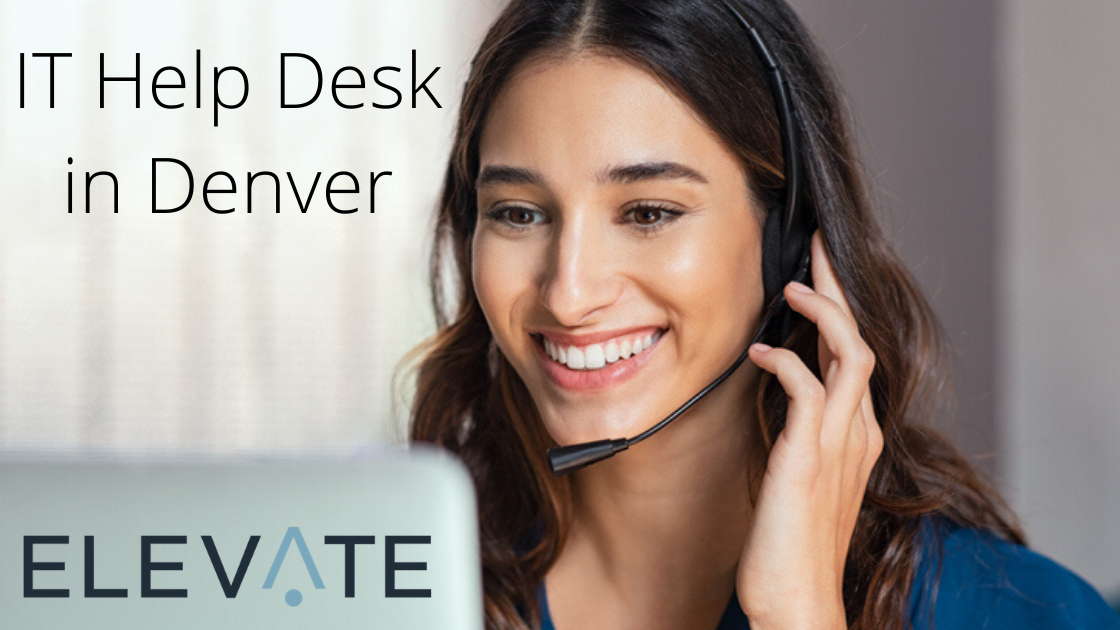
Outsourcing Support for Your IT Help Desk in Denver Streamlines Operations
Recent statistics show the cost of hiring in-house IT support technicians are one of the biggest challenges facing small to medium business leaders today. Apart from finding qualified individuals, an even bigger challenge is what happens if your in-house IT support personnel get sick or resign instantly disrupting workflows. Unless you employ enough people to cover the hours needed to support your operations when needed, your business could be left without any IT helpdesk expertise.
Elevate Services Group is not your typical IT consultant or traditional managed services provider. We offer scalable and secure technology solutions that support small to medium businesses in the Denver area. Outsourcing your IT helpdesk function is a viable and reliable option to support your ongoing operations. With the right partner, outsourcing will boost internal productivity allowing your business and technology professionals to concentrate on what they do best while leaving the challenges of IT support to the experts.
Trained Technicians Boost Internal Productivity
Not only do trained IT professionals boost internal productivity, but they can also help reduce any downtime that ultimately affects your bottom line. Without an adequate IT helpdesk solution, one day you will need to juggle your technology infrastructure and wiring along with business operations. The next day your customer services manager is fixing connectivity and printer issues while someone in marketing is trying to set up new workstations. Not only is this frustrating to employees, but it’s also a drag on their morale. An IT helpdesk technician can fix these issues in no time leaving your people to focus on what they are qualified to do which automatically boosts internal productivity. Elevate Services Group can free you and your employees from having to support the inevitable annoying IT issues that arise throughout the day. We provide the expertise to support any IT helpdesk requests enabling your people to continue to be productive while you concentrate on streamlining essential operations, driving sales, and reducing business expenses.
Outsourcing IT Support Reduces Costs
Downtime is expensive if caught unaware therefore a major benefit of outsourcing your helpdesk function is it reduces the costs associated with any downtime. Knowing what your fixed costs for IT support helps with the budgeting process. When your employees aren’t working to capacity, this puts your productivity to the test. Outsourcing your IT Help Desk function allows you to add consistency to IT support expenses balancing the lifecycle of hardware and software needs without incurring massive unexpected bills. For a flat fee, Elevate Services Group can not only handle all your IT support requests efficiently, but we can also help you plan your technology needs for the future.
New Technology is Adopted More Rapidly
The adoption of new technology is what gives you a sustainable competitive advantage. Outsourcing your technology needs enables faster adoption of any new technology that improves productivity. Working with us gives you access to IT professionals who keep abreast of advances in the technology world. They are also experts in backup and recovery platforms along with working knowledge of advanced security processes which are imperative to the sustainability of any business operation.
In addition to providing robust support solutions for your IT helpdesk requests, Elevate Services Group provides around-the-clock protection for your data and network. Small technology issues can have big consequences for small to medium businesses. Moving your IT helpdesk to an experienced services provider like Elevate Services Group can transform your IT service center needs from a resource-hungry irritant to a strength that positions your business for sustainable success. Call us today on 303-672-8008 or contact us via email to find out just how cost-effective and simple outsourcing your IT helpdesk function can be.